في الأيام القديمة من عام 2010 ، اعتدت أن أمشي إلى منزلي في الصباح ، واضغط على زر الطاقة في نظام الإنتاج الخاص بي ، ثم أعود إلى الطابق العلوي لتناول وجبة الإفطار. بحلول الوقت الذي عدت فيه إلى المكتب ، كان نظامي قد تم تمهيده بالكامل وكان مستعدًا للذهاب.
ثم قمت بالترقية إلى مجموعة RAID ذات محرك الأقراص الصلبة - والآن يقوم نظام التشغيل بالتمهيد في حوالي 30 ثانية. ومع ذلك ، لا يرغب الجميع في إنفاق 700 دولار على تخزين الكمبيوتر الشخصي ، لذلك قررت معرفة مقدار ما يمكنني تسريع وقت تشغيل الكمبيوتر دون إنفاق عشرة سنتات. بعد عدة ساعات من التغيير والتبديل ، تمكنت من تقليل وقت تشغيل جهاز الكمبيوتر من 69 ثانية إلى 47 ثانية. إليك كيف فعلت ذلك.
نظام الاختبار
بدلاً من إنشاء نظام التشغيل البطيء بشكل مصطنع عن طريق تثبيت مجموعة من glop من الويب ، قررت استخدام نظام موجود - نظام أستخدمه يوميًا تقريبًا. إنه ليس نظام إنتاجي السريع والمجهز بتقنية SSD ، بل نظامي لبطاقات الرسومات الإضافية لاختبار الأداء. نظرًا لأن هذا النظام يعمل أيضًا كنظام تحرير محتوى احتياطي ، فقد قمت بتثبيت Adobe Master Collection 5.0 عليه ، جنبًا إلى جنب مع كل الأشياء الغريبة التي يحب Adobe إضافتها إلى النظام. مايكروسوفت أوفيس هو مكون رئيسي آخر للبرنامج.
من بين مكونات الأجهزة الخاصة به وحدة المعالجة المركزية Core i7 965X رباعية النواة ، وذاكرة الوصول العشوائي (RAM) بسعة 6 جيجابايت ، ومحرك الأقراص الصلبة Seagate 7200.11 1TB الثابت.
سمح لي هذا الإعداد باختبار تحسينات العالم الحقيقي في أوقات التمهيد على نظام يعكس الاستخدام في العالم الحقيقي. على مر السنين ، قمت بتثبيت العديد من بطاقات الرسومات عليها ، مما يعني أيضًا تثبيت العديد من برامج التشغيل وإلغاء التثبيت. لقد حان الألعاب والتطبيقات وذهب أيضا. ما لن تراه من تحسين نظام الواقع الفعلي المتراكم تدريجيًا هو تحسينات كبيرة بجنون ، كما قد تفعل مع بعض الاختبارات المصطنعة التي تطفو على السطح.
عملية تمهيد الكمبيوتر
عندما تقوم بتشغيل جهاز الكمبيوتر الخاص بك ، يقوم المعالج بتنفيذ بعض خطوات بدء التشغيل الأولية ثم يبحث عن عنوان ذاكرة معين في ROM الخاص بمحمل التمهيد. بعد ذلك ، يبدأ المعالج في تشغيل التعليمات البرمجية التي يعثر عليها في هذا الموقع ، وهو أداة تحميل النظام. يعدد ROM التمهيد كل الأجهزة الموجودة في النظام ويقوم بعدد من الاختبارات التشخيصية. ثم يبحث عن موقع محدد على أول جهاز تخزين - ربما يكون محرك الأقراص الثابتة لديك ، على افتراض أن النظام لم يتم إعداده للإقلاع من شبكة - ويقوم بتشغيل التعليمات البرمجية الموجودة في هذا الموقع. هذه هي بداية عملية تحميل نظام التشغيل.
بالنسبة لنظام Windows ، فإن الكود الذي يقوم المعالج بتحميله هو إدارة تمهيد Windows. مدير التمهيد ثم يبدأ عملية تحميل ويندوز. في مرحلة ما أثناء هذه العملية ، يتم تحميل جوهر نظام التشغيل Windows - النواة - في الذاكرة مع بعض برامج التشغيل الرئيسية وطبقة تجريد الأجهزة. يعمل HAL كواجهة بين نظام التشغيل والأجهزة الأساسية. بعد ذلك ، يقوم Windows Executive ، وهو مجموعة من الخدمات الأساسية مثل مدير الذاكرة الظاهرية ومدير I / O ، بإشعال سجل Windows وتحميله.
يحتوي "السجل" على معلومات حول ما هي الخدمات وبرامج التشغيل والتطبيقات التي يتم تحميلها أثناء التمهيد. السجل هو في الواقع قاعدة بيانات تخزن إعدادات التكوين والخيارات والمواقع الرئيسية لكل من التطبيقات عالية المستوى وخدمات نظام التشغيل منخفض المستوى. بمرور الوقت ، عندما يقوم المستخدمون بتثبيت التطبيقات وإلغاء تثبيتها ، يمكن أن يتضاعف حجم السجل ، مما يزيد من أوقات التحميل. تتأثر أوقات التمهيد أيضًا بتحميل الخدمات الأساسية وتطبيقات بدء التشغيل.
ملخصه هو بأي حال وصفا مفصلا لعملية التمهيد الكمبيوتر. راجع برنامج تعليمي مفصل حول عملية تمهيد Windows - مثل هذا البرنامج - إذا كنت تريد الغوص بشكل أعمق.
في ضوء عملية تمهيد الكمبيوتر ، يمكننا استكشاف العديد من المناطق لتقليل أوقات التشغيل:
- نظام BIOS أو واجهة البرامج الثابتة القابلة للتوسيع (EFI)
- ويندوز مدير العمليات
- خدمات النظام
- خدمات التطبيق (المساعدون)
- برامج بدء التشغيل
- سجل ويندوز
دعنا نفكر في كل من وظائف Windows هذه بشكل فردي.
تعطيل الخدمات الغريبة
قبل المتابعة أكثر ، كنت بحاجة إلى قياس وقت التمهيد المعجل لنظامي. طريقة واحدة للقيام بذلك هي إنشاء ملف نصي يحتوي على النص "إيقاف ساعة توقيت". قم بإسقاط هذا في مجلد تطبيقات بدء تشغيل Windows في C: \ Users \ اسم المستخدم الخاص بك \ AppData \ Roaming \ Microsoft \ Windows \ قائمة ابدأ \ البرامج \ بدء التشغيل. يتيح لك ذلك تحديد وقت عملية التمهيد باستخدام ساعة توقيت ومعرفة وقت إيقاف الساعة. لم تنته عملية التمهيد تمامًا في هذه المرحلة ، لكن النظام سيكون في حالة قابلة للاستخدام.
تقاس بهذه الطريقة ، استغرق نظامي 69 ثانية للإقلاع - طويل جدًا. لقد حان الوقت لتعطيل بعض الخدمات.
أولاً ، نظرت إلى خدمات بدء التشغيل التي فتحت عند تمهيد نظامي. يمكنك التحقق من قائمة جهاز الكمبيوتر الخاص بك عن طريق تشغيل msconfig ، وهي أداة مساعدة Windows مضمنة. انقر فوق القائمة "ابدأ" ، ثم اكتب "تشغيل" ، ثم اضغط على "إدخال" ، ثم اكتب msconfig في المربع "تشغيل". انقر فوق علامة التبويب الخدمات. في لقطة الشاشة المصاحبة ، يمكنك أن ترى أنه من أجل البساطة ، حددت مربع الاختيار بجوار "إخفاء جميع خدمات Microsoft" ؛ ومع ذلك ، فقد خططت طوال الوقت لتعطيل بعض خدمات Windows.
قائمة الخدمات التي تفتح عند بدء التشغيل على نظام عمل نموذجي ، كما هو محدد بواسطة msconfig.
بالإضافة إلى تعطيل جميع الخدمات الموضحة في القائمة أعلاه ، قمت بتعطيل ست خدمات Microsoft Windows من بدء التشغيل:
- ويندوز ميديا سنتر
- خدمة جدولة Windows Media Center
- مايكروسوفت أوفيس الأخدود خدمة التدقيق
- خدمة تشخيص مايكروسوفت أوفيس
- سياسة إزالة البطاقة الذكية
- بطاقة ذكية
نظرًا لأنني لا أستخدم Windows Media Center على هذا النظام ، فإن تعطيل العنصر الأول في القائمة كان قرارًا سهلاً. وهذه التغييرات تخدش السطح فقط. عنصر آخر قد تقوم بتعطيله عند بدء التشغيل هو الدخول عن بُعد (إذا كنت لا تستخدمه أبدًا). الخيارات الصحيحة تعتمد على احتياجاتك.
بعد تعطيل خدمات التطبيقات الخارجية وعدد قليل من خدمات Microsoft ، وجدت أن النظام استغرق الآن 68 ثانية للتشغيل - وليس الكثير من التحسن. كانت الخطوة التالية هي تعطيل بعض تطبيقات بدء التشغيل.
تعطيل تطبيقات بدء التشغيل
تسرد علامة التبويب بدء التشغيل في Msconfig التطبيقات التي تبدأ عند بدء التشغيل. هذه هي القائمة على نظام الاختبار الخاص بي.
معظم هذه التطبيقات بدء التشغيل والمساعدين ليست ضرورية.
معظم تطبيقات بدء التشغيل المدرجة هي مفيدة على الأقل من حين لآخر ، لكن لا يوجد أي منها ضروري من البداية. يمكنني التحقق يدويًا من تحديثات Adobe ، والسماح لـ QuickTime و Acrobat ببدء تشغيل أبطأ قليلاً عندما أحتاج إليها ، وما إلى ذلك. لذلك فقط ألغيت جميع التطبيقات في قائمة بدء التشغيل.
وقت تشغيل النظام: 57 ثانية.
هذا هو المطلوب. أدى تعطيل تطبيقات بدء التشغيل وعدد قليل من الخدمات إلى تقليص 11 ثانية من وقت التمهيد البالغ 69 ثانية - وهو ما يمثل زيادة بنسبة 16 في المائة تقريبًا.
نظام BIOS
تحتوي اللوحة الأم Asus P6T6 Deluxe على نظام الاختبار الخاص بي على موصلين إيثرنت ، لكنني أحتاج إلى واحد منهما فقط. تم إعداد اللوحة الأم أيضًا لفحص محرك الأقراص الضوئية لمعرفة ما إذا كان يحتوي على قرص مضغوط قابل للتشغيل أو قرص DVD - وفقط بعد ذلك ، لمحاولة إقلاع القرص الصلب. وأخيرًا ، بما أنني لا أستخدم جهاز التحكم SATA الخارجي والثانوي ، فأنا لا أحتاج إلى فحص BIOS لجهاز التحكم Marvell SATA المنفصل. بعد أن أصبحت مسلحًا بهذه المعرفة ، دخلت BIOS لجهاز الكمبيوتر الخاص بي أثناء بدء التشغيل ، وقمت بثلاث عمليات سريعة: تعطيل منفذ الإيثرنت الثاني ، وإعداد النظام للتمهيد من القرص الصلب أولاً ، وتعطيل جهاز التحكم SATA المنفصل.
وقت التمهيد: 52 ثانية
إذن على نظامي ، أدى تعطيل بعض عناصر BIOS غير المستخدمة إلى تحقيق وفورات قدرها 5 ثوانٍ عند بدء التشغيل. ليس سيئا.
تنظيف السجل
هل تنظيف سجل إدخالات قاعدة البيانات غير المستخدمة أو اليتيمة يؤدي إلى أوقات تشغيل أسرع؟ يشير عدد من المقالات إلى أنها تفعل ذلك ، لكن العديد منها يستند إلى هذا الاستنتاج على اختبارات شديدة إلى حد ما - تحميل نظام به الكثير من البريد غير الهام ، ثم استخدام منظف السجل لإزالة الإضافات الجديدة. اختبرت مختبرات PCWorld الأدوات المساعدة لتنظيف أجهزة الكمبيوتر في الماضي ، ووجدت أنها تعمل على تحسين وقت التمهيد قليلاً (وتحسين الأداء الكلي للنظام ، ولكن هذه قصة أخرى). ولكن ما مدى فعاليتها على النظام الذي حدث بشكل طبيعي قشره غير المرغوب فيه؟
لقد استخدمت Piriform's Ccleaner 3.12 ، وهو السجل الشهير ونظافة النظام لفحص النظام الخاص بي وتحديد العناصر التي يعتقد أنها عديمة الفائدة.
تقوم كلنر بمسح وتنظيف النظام ؛ ولكن هل يؤدي ذلك إلى تحسين أوقات التمهيد؟
لقد تعاملت مع عملية التنظيف في خطوتين - أولاً بعد إزالة Ccleaner من الملفات الدخيلة وملفات تعريف الارتباط وملفات الفهرس وملفات السجل وغير ذلك من الفوضى ، ثم قبول توصيات Ccleaner بشأن إدخالات السجل غير الضرورية وتنظيفها. قامت عملية المسح الأولى مع Ccleaner بتحسين وقت التمهيد لنظام الاختبار الخاص بي بمقدار ثانية واحدة (إلى 51 ثانية) ، بينما حققت عملية المسح الثانية تقدمًا مدته ثانية واحدة (إلى 50 ثانية).
لذا كان عمل تنظيف Ccleaner جيدًا لمدة ثانيتين عند bootup - ترقية متواضعة. ومع ذلك ، يمكن أن يكون لتنظيف القمامة الدخيلة من السجل ونظامك آثار إيجابية أخرى ، مثل تقليل مساحة ذاكرة السجل واستعادة مساحة القرص. كلاهما يمكن أن يحسن استجابة النظام.
لدي الآن إجراء أكثر تصحيحية لمحاولة: تعيين تأخير مهلة التمهيد.
تغيير مهلة التمهيد
قد تتوقع أن لا يكون لتغيير مهلة التمهيد تأثير كبير ، لأن كل ما تفعله هو تحديد المدة التي قد يعرض فيها Windows قائمة تلقائية ، مثل قائمة "إصلاح مشاكل بدء التشغيل". ولكن اتضح أن تغيير مهلة التمهيد يؤثر على أداء التمهيد.
تغيير مهلة التمهيد من 30 إلى 10 ثوان
كان إعداد مهلة التمهيد الافتراضي على جهاز الكمبيوتر الخاص بي الاختباري 30 ثانية ؛ لكن يجب أن تمنح المستخدمين 10 ثوانٍ وقتًا كافيًا للرد على أي قوائم قد يقدمها Windows.
وقت التمهيد بعد إجراء هذا التغيير: 47 ثانية.
كان هذا اختبار قابل للتكرار. من غير الواضح بالنسبة لي لماذا هذا التغيير له تأثير كبير نسبيًا ، لكن 3 ثوانٍ هي 3 ثوانٍ.
افكار اخيرة
يمكنك التنقيب بشكل أعمق في كل خطوة من العملية التي حددتها هنا لتقليل أوقات التمهيد بشكل أكبر. ولكن مع قدر ضئيل من الجهد ، انخفض وقت التمهيد على نظامي العادي إلى حد ما من 69 ثانية إلى 47 ثانية ، أي أقل من 30 في المائة.
هناك خيار آخر ، بالطبع ، هو رمي الأموال في المشكلة ، اعتمادًا على النظام الذي تبدأ به. في نظام الإنتاج السريع الخاص بي ، تقوم مجموعة SSD RAID بتشغيل جهاز الكمبيوتر في أقل من 30 ثانية - دون مساعدة من أي من التعديلات التي ناقشتها هنا. بدلاً من ذلك ، إذا كان لديك جهاز كمبيوتر Sandy Bridge يشغل شرائح Z68 من Intel ، فيمكنك إضافة محرك أقراص SSD أكثر تواضعًا (64 جيجابايت أو أقل) وتمكين التخزين المؤقت SSD لمحرك الأقراص. يمكن أن يؤدي ذلك إلى تحسين أوقات التمهيد وتقليل وقت التحميل الذي تتطلبه التطبيقات الشائعة الاستخدام.
ولكن حتى الأنظمة العادية يمكن أن تشهد انخفاضات كبيرة في وقت التمهيد. المفتاح هو تحسين كل خطوة من خطوات عملية التمهيد ، خطوة واحدة في كل مرة. لا تحتاج إلى القيام بها جميعًا في جلسة واحدة ، أيضًا. وتأكد من إعادة فحص وقت التمهيد لنظامك كل شهرين ، لأن تثبيت تطبيقات جديدة قد يجعله يزداد مرة أخرى.


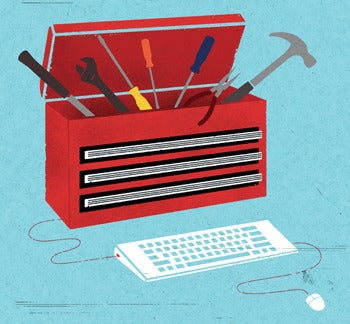





تعليقات
إرسال تعليق